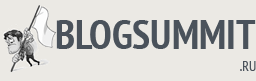Какая из формул правильно отражает величину среднего продукта
Какая из формул правильно отражает величину предельного продукта?
⇐ ПредыдущаяСтр 4 из 5Следующая ⇒а) AP =TP/x
б) MP =TP/x
в) AP =dTP/dx
г) MP =TP/ x
Ответ: б)
Что выражает предельный продукт?
а) Прирост произведенного продукта на величину всех затрат.
б) Прирост общего продукта, приходящийся на единицу прироста затрат переменного фактора.
в) Возможный прирост произведенного продукта, отнесенный к произведенным затратам.
г) Общий прирост производства при изменении условий на рынке.
Ответ: б)
Какой из приведенных графиков правильно отражает зависимость между предельным и средним продуктом?
Ответ: 4
Действие закона убывающей производительности означает, что...
а) ... значения предельного продукта (MP) при определенной величине переменного фактора x становятся отрицательной величиной.
б) ... средний продукт (AP) возрастает до определенного значения переменного фактора x, а затем убывает.
в) ... при постоянном росте переменного фактора x общий продукт (TP) начинает убывать.*
г) ... производительность труда не может расти бесконечно.
Ответ: в)
При графическом изображении производственной функции с двумя переменными факторами изокоста есть линия...
а) ... равных производственных возможностей двух факторов.
... которая сочетает все комбинации двух факторов, использование которых б) обеспечивает одинаковый объем выпуска продукции.*
в) ... постоянной предельной производительности двух переменных факторов.
г) ... постоянной нормы технологического замещения факторов.
Ответ: б)
Карта изоквант - это...
а) ... набор изоквант, показывающий выпуск продукции при определенном сочетании факторов.
б) ... произвольный набор изоквант, показывающий предельную норму производительности переменных факторов.*
в) ... комбинации линий, характеризующих предельную норму технологического замещения.
г) ... верны ответы 1 и 2.
Ответ: б)
Какой формулой выражается предельная норма технологического замещения двух переменных факторов x и y?
а) MRTSx,y = - dy · dx
б) MRTSx,y = -y/x
в) MRTSx,y = -dy/dx*
г) MRTSx,y = -dx/dy
Ответ: в)
Что происходит с величиной нормы технологического замещения при движении по изокванте снизу вверх?
а) Остается прежней.
б) Уменьшается.
в) Увеличивается.*
г) В верхней части изокванты MRTx,y равна 1.
Ответ: в)
Предельная норма технологического замещения MRTS показывает...
а) ... соотношение производительности труда двух факторов x и y.
б) ... постоянное соотношение двух факторов x и y при определенном объеме производства.
в) ... абсолютное соотношение двух переменных факторов.
г) ... замещение одного фактора производства другим при сохранении постоянного объема производства.*
Ответ: г)
Изокоста - это...
а)... линия равных затрат.*
б) ... линия, отражающая сочетание затрат двух факторов, при которых затраты производства не равны.
в) ... затраты бюджета предприятия.
г) ... линия полезности факторов производства.
Ответ: а)
Условие для определения оптимальных затрат производства данного объема продукта состоит в том, чтобы...
а) ... наклон касательной к изокванте двух видов ресурсов был равен наклону изокосты для этих ресурсов.*
б) ... замещение переменных факторов происходило в обратном направлении.
в) ... изокванта и изокоста совпадали.
г) ... предельная норма технологического замещения имела отрицательное значение.
Ответ: а)
Закон убывающей производительности факторов производства
был впервые теоретически доказан :
а) А. Смитом;
б) К. Марксом;
в)Т. Мальтусом;
г)нет правильного ответа
Ответ: в)
Если фирма увеличивает затраты на ресурсы на 10%, а объем возрастает при этом на 15%, то в этом случае:
а) наблюдается отрицательный эффект от масштаба;
б) наблюдается положительный эффект от масштаба;
в) действует закон убывающей производительности;
г) фирма получает максимальную прибыль.
Ответ: б)
На двух предприятиях, производящих сталь при одинаковом объеме выпуска предельная норма технологического замещения труда капиталом составляет 3 – на первом предприятии, 1/3 - на втором предприятии. О технологии производства на предприятиях можно сказать, что
а) первое предприятие использует более трудоемкую технологию;
б) первое предприятие использует более капиталоемкую технологию;
в) технология производства на двух предприятиях одинакова;
г) второе предприятие использует менее трудоемкую технологию.
Ответ: б)
Технический прогресс приводит к:
а) смещению изоквант к началу координат;
б) смещению изокост к началу координат;
в) переходу на более высокие изокванты;
г) переходу на более высокие изокосты.
Ответ г)
Замещение одного ресурса другим происходит:
а) при движении по изокванте;
б) при движении по линии роста;
в) при движении по изокосте;
г) в точке касания изокосты и изокванты.
Ответ а)
Оптимальная комбинация ресурсов находится в точке:
а) пересечения изокванты и изокосты;
б) касания изокванты и изокосты;
в) касания двух соседних изоквант;
г) пересечения изокванты с осями координат.
Ответ б)
Существующая зависимость между значениями среднего и предельного продуктов труда указывает на то, что в точке пересечения кривых этих продуктов:
а) средний продукт достигает своего максимума;
б) средний продукт достигает своего минимума;
в) предельный продукт достигает своего максимума;
г) предельный продукт достигает своего минимума
Ответ а)
Как получить среднее значение с помощью формул Excel
Примеры показывают, как усреднить ячейки Excel с числами, текстом, пробелами, или ячейки на основе определенных критериев. Используйте СРЕДНИЙ, СРЕДНИЙ, СРЕДНИЙ или функции AVERAGEIFS, или TRIMMEAN для среднего, исключающего выбросы.
ячеек среднего значения с числами - СРЕДНЕЕ
Функция СРЕДНЕЕ будет усреднять ячейки, содержащие числа.это синтаксис:
= СРЕДНЕЕ (значение1 , значение2, ... значение30).
Аргументы (например, значение1) могут быть ссылками на ячейки или типизированными значениями. в формулу СРЕДНЕГО.
В следующем примере функции AVERAGE используется один аргумент - ссылка в ячейки A1: A5.
- Введите данные образца в свой рабочий лист
- В ячейке A7 введите формулу СРЕДНЕГО, чтобы усреднить числа в столбец A: = СРЕДНЕЕ (A1: A5)
- Нажмите клавишу Enter, чтобы заполнить формулу.
- Результатом будет 21,83, среднее значение ячеек, содержащих числа.
Ячейка A1 не включается в среднее значение, поскольку она содержит текст, а пустая ячейка C3 игнорируется.
Примечание : Поскольку даты хранятся в виде чисел, функция СРЕДНИЙ будет включать любые ячейки, содержащие даты.
ячеек среднего значения с данными - AVERAGEA
Функция СРЗНАЧ будет усреднять непустые ячейки.это синтаксис:
= СРЗНАЧ (значение1 , значение2, ... значение30).
Аргументы (например, значение1) могут быть ссылками на ячейки или типизированными значениями. в формулу. В следующем примере используется один аргумент - ссылка в ячейки A1: A5.
- Введите данные образца в свой рабочий лист
- В ячейке A7 введите формулу AVERAGEA, чтобы усреднить числа в столбец A: = СРЕДНЕЕ (A1: A5)
- Нажмите клавишу Enter, чтобы заполнить формулу.
- Результатом будет 16,38, среднее значение ячеек, содержащих данные. Ячейка A1 содержит текст, который рассматривается как ноль, и ячейка A3 не включен в среднее значение, потому что он пуст.
Примечание : AVERAGEA будет включать ячейки с формулами, включая те, которые выглядят пустыми, потому что они оцениваются как "", например = ЕСЛИ (B2 = "", "", B2).
Среднее количество ячеек, соответствующих критериям - AVERAGEIF
Точное соответствие критерию
. В Excel - средние значения ячеек, соответствующих определенному критерию.В этом примере усредняются только количества для заказов Pen.
- Выберите ячейку, в которой вы хотите увидеть среднее значение (ячейка A12 в этом примере)
- Введите знак равенства (=), чтобы начать формулу
- Тип: AVERAGEIF (
- Выберите ячейки, содержащие значения для проверки критерия. В этом примере будут проверяться ячейки A1: A10
- Введите запятую для разделения аргументов
- Введите критерий.В этом примере вы проверяете текст, поэтому введите слово в двойных кавычках: "Pen"
Примечание: верхний и нижний регистр обрабатываются одинаково
- Введите запятую для разделения аргументов
- Выберите ячейки, содержащие значения для усреднения. В этом примере ячейки B1: B10 содержат значения
- Введите закрывающую скобку
Заполненная формула: = СРЗНАЧЕСЛИ (A1: A10, "Pen", B1: B10) - Нажмите клавишу Enter для завершения ввода
- Результат будет 9.25, среднее количество строк, содержащих «Ручка»
Критерий соответствия в строке
В Excel средние ячейки в строках, которые содержат критерий как часть содержимого ячейки. В этом примере все Pen, Gel Pen и Pencil заказы будут усреднены, так как содержат строку «ручка».
- Выберите ячейку, в которой вы хотите увидеть среднее значение (ячейка A12 в этом примере)
- Введите знак равенства (=), чтобы начать формулу
- Тип: AVERAGEIF (
- Выберите ячейки, содержащие значения для проверки критерия.В этом примере будут проверяться ячейки A1: A10
- Введите запятую для разделения аргументов
- Введите критерий. В этом примере вы проверяете текст, поэтому введите слово в двойных кавычках с одной или несколькими звездочками (*) подстановочные знаки: «* Pen *»
Примечание: прописные и строчные буквы обрабатываются одинаково
- Введите запятую для разделения аргументов
- Выберите ячейки, содержащие значения для усреднения.В этом примере ячейки B1: B10 содержат значения
- Введите закрывающую скобку
Заполненная формула: = СРЗНАЧЕСЛИ (A1: A10, «* Pen *», B1: B10) - Нажмите клавишу Enter для завершения ввода
- Результатом будет 8,83, среднее значение строк, содержащих строка "Pen" в столбце A
Примечание : вместо того, чтобы вводить критерий в формуле, вы можете относятся к ячейке.Например, формула на шаге 7 выше может быть изменено на:
= СРЕДНЕЛИ (A1: A10, "*" & B12 & «*», B1: B10)
, если в ячейке B12 был текст - pen .
Критерий и оператор
Вы можете использовать оператор с критерием. В этом примере только строки, в которых количество больше или равно десяти, будут усреднены.
- Выберите ячейку, в которой вы хотите увидеть среднее значение (ячейка A12 в этом примере)
- Введите знак равенства (=), чтобы начать формулу
- Тип: AVERAGEIF (
- Выберите ячейки, содержащие значения для проверки критерия.В этом примере будут проверяться ячейки B1: B10
- Введите запятую для разделения аргументов
- Введите критерий. В этом примере вы проверяете строки где количество больше или равно 10. Оператор> = используется перед числом, и весь критерий заключен в двойных кавычках: "> = 10"
Примечание. Несмотря на то, что это числовой критерий, он должен заключаться в в двойных кавычках.
- Тип закрывающей скобки
- Заполненная формула:
= СРЗНАЧЕСЛИ (B1: B10, "> = 10")
- Нажмите клавишу Enter для завершения ввода
Примечание : вместо того, чтобы вводить критерий в формуле, вы можете относятся к ячейке. Например, формула на шаге 8 выше может быть изменено на:
= СРЗНАЧЕСЛИ (B1: B10, "> =" & B12)
, если в ячейке B12 содержится число - 10 .
Средние ячейки для нескольких критериев - СРЕДНЕНОМН
Соответствие нескольким критериям
В Excel 2007 и более поздних версиях можно использовать функцию СРЗНАЧЕСЛИМН. для усреднения строк, соответствующих двум или более критериям. Только в этом примере строки, где элемент - "Ручка", а количество больше будет усреднено не менее десяти.
Критерии введены в ячейки D3 и E3.Мы будем ссылаться на эти ячейки в формуле вместо ввода значений в формулу.
- Выберите ячейку, в которой вы хотите увидеть итог
- Введите знак равенства (=), чтобы начать формулу
- Тип: AVERAGEIFS (
- Выберите ячейки, содержащие значения для усреднения. В этом примере ячейки B2: B10 будет усреднено
- Чтобы начать следующий аргумент, введите запятую
- Выберите ячейки, содержащие значения, которые нужно проверить на критерий.В этом примере будут проверяться ячейки A2: A10
- Введите запятую и щелкните ячейку D3, которая содержит первый критерий, "Ручка"
- Чтобы начать следующий набор критериев, введите запятую
- Выберите ячейки, содержащие значения для проверки второго критерий. В этом примере будут проверяться ячейки B2: B10
- Введите запятую и оператор для второго критерия: "> = "
Примечание. Оператор заключен в двойные кавычки.
- Введите амперсанд (&) и щелкните ячейку E3, содержащую минимальное количество для усредненных ячеек - 10.
- Чтобы начать следующий аргумент, введите запятую
- Выберите ячейки, содержащие значения для проверки второго критерий. В этом примере будут проверяться ячейки B2: B10
- Отделка закрывающей скобкой :)
- Заполненная формула показана ниже.
- Нажмите клавишу Enter для завершения ввода
Заполненная формула:
= СРЕДНИЙ РАЗМН (B2: B10, A2: A10, D3, B2: B10, "> =" & E3)
Примечание : вместо того, чтобы ссылаться на ячейки для критериев, вы можно ввести их в формулу. Вот та же формула с набранным критерии:
= СРЕДНЕНОМН (B2: B10, A2: A10, «Pen», B2: B10, «> = 10»)
средних строк в отфильтрованном списке - ИТОГО
После фильтрации строк в списке можно использовать функцию ПРОМЕЖУТОЧНЫЙ ИТОГ. чтобы усреднить видимые строки.
- Примените к столу автофильтр. Здесь есть инструкции - Основы автофильтра
- Отфильтруйте хотя бы один из столбцов в таблице. В этом примере первый столбец отфильтрован для связующих.
- Выберите ячейку непосредственно под столбцом, для которого нужно суммировать.
- Нажмите кнопку «Автосумма» на вкладке «Главная» ленты или в формулах. таб.
- Если вы хотите, чтобы функция ПРОМЕЖУТОЧНЫЙ ИТОГ в ячейке, отличной от один прямо под отфильтрованным списком, вы можете ввести формулу, вместо использования кнопки Автосумма.
- Будет автоматически вставлена формула ПРОМЕЖУТОЧНЫЙ ИТОГ, видимые ячейки в столбце
- Первый аргумент функции ПРОМЕЖУТОЧНЫЙ ИТОГ - это номер функции, который указывает, как следует рассчитывать числа. По умолчанию равно 9, что говорит Excel о суммировании чисел.
- Можно использовать другие номера функций, например, 1 для СРЕДНЕГО или 2 для COUNT.
= ПРОМЕЖУТОЧНЫЙ ИТОГ (1, D2: D10)
Примечание : в функции промежуточных итогов вместо этого можно использовать 101 of 1:
= SUBTOTAL (101, D2: D10)
для строк промежуточных итогов, которые были вручную скрыты, а также отфильтрованы ряды.
Видео: усеченное среднее с функцией TRIMMEAN
Чтобы исключить определенный процент выпадающих данных из среднего, вы можете использовать функцию Excel TRIMMEAN. Посмотрите это видео, чтобы узнать, как для настройки формулы, а письменные инструкции находятся под видео.
Усеченное среднее с функцией TRIMMEAN
Чтобы исключить выпадающие данные из среднего, вы можете использовать TRIMMEAN функция.Эта функция исключает определенный процент точек данных сверху и снизу набора данных, затем возвращает среднее значение (среднее значение) остальных точек данных.
ПРИМЕЧАНИЕ : В этом примере количества отсортированы по возрастанию. порядок, чтобы было легче увидеть верхние и нижние числа. Числа НЕ нужно сортировать, чтобы функция СРЕЗКА могла правильно вычислить.
Функция TRIMMEAN
Для функции TRIMMEAN требуется 2 аргумента: TRIMMEAN (массив, процент)
В этом примере
- значения для массива находятся в ячейках B2: B21
- обрезка процентов вводится в ячейку E3 как 25% (или 0.25)
Чтобы вычислить усеченное среднее, введите эту формулу в ячейку E4 ::
= TRIMMEAN (B2: B21, E3)
Результат TRIMMEAN (53.06) отличается от среднего (51.95), который показан в ячейке E5.
Как работает TRIMMEAN
В этом примере 20 значений, а процент обрезки равен 25%.
Чтобы вычислить, сколько чисел нужно обрезать,
- значения подсчитываются, затем умножаются на процент обрезки (е.г. 20 * 0,25 = 5
- Это число делится на 2, чтобы получить число для обрезки на каждом конец (например, 5/2 = 2,5)
- Чтобы удалить равное количество точек данных на каждом конце, число округляется до ближайшего целого числа (например, INT (2.5) = 2)
Итак, в этом примере верхние 2 (86,97) и нижние 2 (3,4) точки данных не будут включены в среднее значение, рассчитываемое TRIMMEAN.
Функция СРЗНАЧ, используемая в этом примере для ячеек B4: B19, возвращает тот же результат, что и функция TRIMMEAN, с процентом обрезки 25%.
Скачать бесплатную рабочую тетрадь
Чтобы увидеть формулы и тестовые данные, используемые в этом примере, вы можете скачать Средние функции образец файла. Файл в формате xlsx (Excel 2007 и новее. версии).
Учебные пособия по функциям Excel
Суммарные функции
Функция VLOOKUP
Функции ИНДЕКС / ПОИСКПОЗ
Функции подсчета
КОСВЕННАЯ функция
Не пропустите наши советы по Excel
Не пропустите мои последние советы и видео по Excel! Нажмите OK, чтобы получать мой еженедельный информационный бюллетень с советами по Excel и ссылками на другие новости и ресурсы Excel.
.
Исчисление I - Среднее значение функции
Онлайн-заметки ПавлаЗаметки Быстрая навигация Скачать
- Перейти к
- Заметки
- Проблемы с практикой
- Проблемы с назначением
- Показать / Скрыть
- Показать все решения / шаги / и т. Д.
- Скрыть все решения / шаги / и т. Д.
- Разделы
- Применение интегралов Введение
- Площадь между кривыми
- Разделы
- Интегралы
- Дополнительно
- Классы
- Алгебра
- Исчисление I
- Исчисление II
- Исчисление III
- Дифференциальные уравнения
- Дополнительно
- Алгебра и триггерный обзор
- Распространенные математические ошибки
- Праймер для комплексных чисел
- Как изучать математику
- Шпаргалки и таблицы
- Разное
- Свяжитесь со мной
- Справка и настройка MathJax
- Мои студенты
- Заметки Загрузки
- Полная книга
- Текущая глава
- Текущий раздел
- Practice Problems Загрузок
- Полная книга - Только проблемы
- Полная книга - Решения
- Текущая глава - Только проблемы
- Текущая глава - Решения
- Текущий раздел - Только проблемы
- Текущий раздел - Решения
- Проблемы с назначением Загрузок
- Полная книга
- Текущая глава
- Текущий раздел
- Прочие товары
- Получить URL для загружаемых элементов
- Распечатать страницу в текущем виде (по умолчанию)
- Показать все решения / шаги и распечатать страницу
- Скрыть все решения / шаги и распечатать страницу
- Дом
- Классы
- Алгебра
- Предварительные мероприятия
- Целые экспоненты
- Рациональные экспоненты
- Радикалы
- Полиномы
- Факторинговые многочлены
- Рациональные выражения
- Комплексные числа
- Решение уравнений и неравенств
- Решения и наборы решений
- Линейные уравнения
- Приложения линейных уравнений
- Уравнения с более чем одной переменной
- Квадратные уравнения - Часть I
- Квадратные уравнения - Часть II
- Квадратные уравнения: сводка
- Приложения квадратных уравнений
- Уравнения, сводимые к квадратичным в форме
- Уравнения с радикалами
- Линейные неравенства
- Полиномиальные неравенства
- Рациональные неравенства
- Уравнения абсолютных значений
- Неравенства абсолютных значений
- Графики и функции
- Графики
- Строки
- Круги
- Определение функции
- Графические функции
- Комбинирование функций
- Обратные функции
- Общие графы
- Прямые, окружности и кусочные функции
- Параболы
- Эллипсы
- Гиперболы
- Разные функции
- Преобразования
- Предварительные мероприятия
формул Excel: функции
/ ru / excelformulas / относительные-абсолютные-ссылки-ячейки / содержание /
Введение
Функция - это предопределенная формула , которая выполняет вычисления с использованием определенных значений в определенном порядке. Все программы для работы с электронными таблицами включают общие функции, которые можно использовать для быстрого нахождения суммы , среднего , счетчика , максимального значения и минимального значения для диапазона ячеек.Для правильного использования функций вам необходимо понимать различные части функции и понимать, как создавать аргументов для вычисления значений и ссылок на ячейки.
Посмотрите видео ниже, чтобы узнать больше об использовании функций в Excel.
Части функции
Для правильной работы функция должна быть написана особым способом, который называется синтаксисом . Базовый синтаксис функции - это знак равенства (=) , имя функции (например, SUM) и один или несколько аргументов .Аргументы содержат информацию, которую вы хотите вычислить. Функция в приведенном ниже примере добавит значения диапазона ячеек A1: A20.
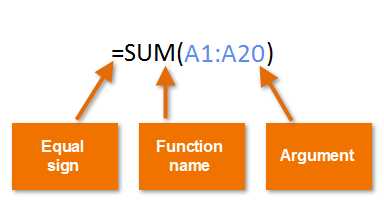
Работа с аргументами
Аргументы могут относиться к отдельным ячейкам и диапазонам ячеек и должны быть заключены в круглых скобок . Вы можете включить один аргумент или несколько аргументов, в зависимости от синтаксиса, необходимого для функции.
Например, функция = СРЕДНЕЕ (B1: B9) вычислит среднее значение значений в диапазоне ячеек B1: B9.Эта функция содержит только один аргумент.
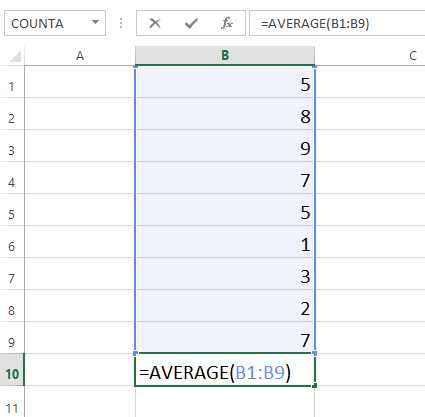
Несколько аргументов должны быть разделены запятой . Например, функция = СУММ (A1: A3, C1: C2, E2) добавит значений всех ячеек в трех аргументах.

Использование функций
Есть множество функций. Вот некоторые из наиболее часто используемых функций:
- СУММ : эта функция складывает всех значений ячеек в аргументе.
- СРЕДНЕЕ : Эта функция определяет средних значений, включенных в аргумент. Он вычисляет сумму ячеек, а затем делит это значение на количество ячеек в аргументе.
- COUNT : Эта функция подсчитывает количество ячеек с числовыми данными в аргументе. Эта функция полезна для быстрого подсчета элементов в диапазоне ячеек.
- MAX : Эта функция определяет наивысшее значение ячейки , включенное в аргумент.
- MIN : Эта функция определяет наименьшее значение ячейки , включенное в аргумент.
Для использования функции:
В нашем примере ниже мы будем использовать базовую функцию для расчета средней цены за единицу для списка недавно заказанных товаров с помощью функции СРЕДНИЙ.
- Выберите ячейку , которая будет содержать функцию. В нашем примере мы выберем ячейку C11 .
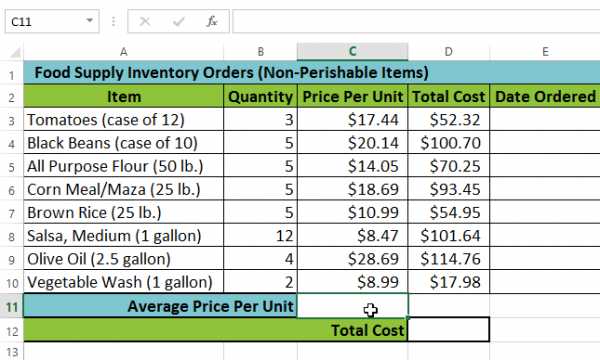
- Введите знак равенства (=) и введите желаемое имя функции .В нашем примере мы введем = СРЕДНЕЕ .
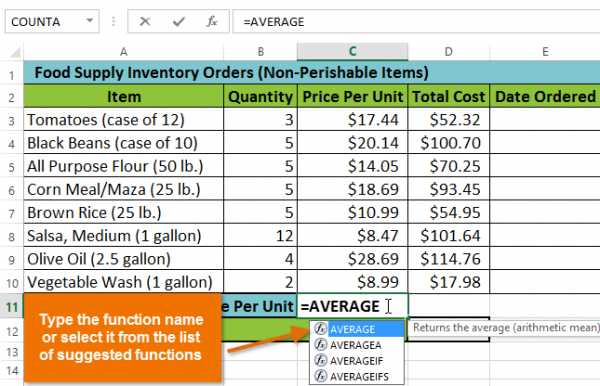
- Введите диапазон ячеек для аргумента в круглых скобках . В нашем примере мы введем (C3: C10) . Эта формула добавит значения ячеек C3: C10, а затем разделит это значение на общее количество ячеек в диапазоне, чтобы определить среднее значение.
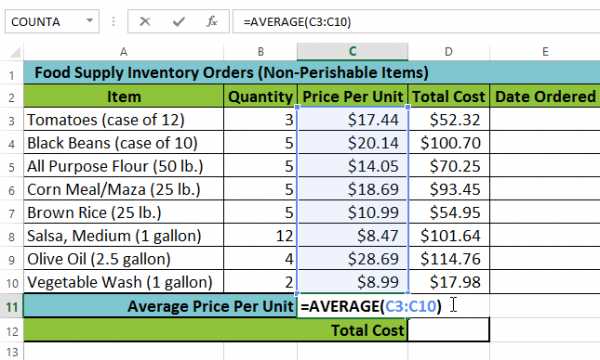
- Нажмите Введите на клавиатуре. Функция будет , вычисляется , а результат появится в ячейке.В нашем примере средняя цена за единицу заказанного товара составила $ 15,93 .
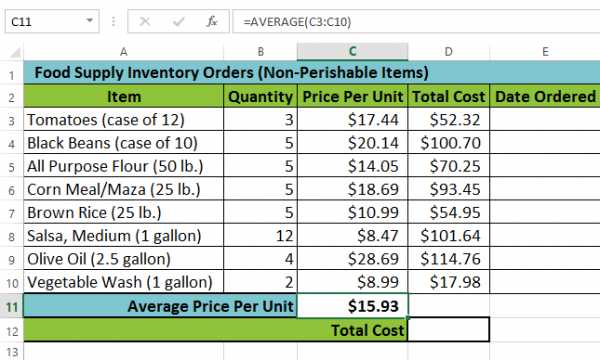
Расчет скользящей средней в Excel и прогнозирование
Практическое моделирование экономических ситуаций подразумевает разработку прогнозов. Такие эффективные методы прогнозирования можно реализовать с помощью инструментов Excel, таких как экспоненциальное сглаживание, построение регрессии, скользящее среднее. Рассмотрим подробнее использование метода скользящего среднего.
Взаимодействие с другими людьмиИспользование скользящей средней в Excel
Метод скользящего среднего - один из эмпирических методов сглаживания и прогнозирования временных рядов.Суть: абсолютные значения временного ряда через определенные промежутки времени меняются на средние арифметические. Выбор интервалов осуществляется методом скольжения: первые уровни постепенно удаляются, а последующие уровни включаются. В результате получается сглаженный динамический диапазон значений, позволяющий четко проследить тенденцию изменения параметра.
Временной ряд - это набор взаимосвязанных значений X и Y. X - временные интервалы и постоянная переменная.Y - характеристика исследуемого события (например, цена, текущая за определенный период времени), и это зависимая переменная. Вы можете определить характер изменения значения Y во времени и спрогнозировать этот параметр в будущем с помощью скользящей средней. Метод работает, когда тренд значений четко прослеживается в динамике.
Например, вам нужно спрогнозировать продажи на ноябрь. Аналитик выбирает для анализа количество предыдущих месяцев (оптимальное количество m членов скользящей средней).Прогноз на ноябрь будет средним из показателей за m предыдущих месяцев.
Задача. Проанализируйте выручку компании за 11 месяцев и сделайте прогноз на двенадцатый месяц.
Сформируем сглаженные временные ряды методом скользящей средней с помощью функции СРЕДНИЙ. Находим средние отклонения сглаженного временного ряда от заданного временного ряда.
- Строим сглаженный временной ряд методом скользящей средней за предыдущие 2 месяца.Мы основывались на значениях исходного временного ряда. Формула скользящей средней в Excel. Скопируйте формулу в диапазон ячеек C6: C14 с помощью маркера автозаполнения.
- Аналогичным образом мы строим серию значений для трехмесячной скользящей средней. Формула следующая:
- По такому же принципу формируем серию значений для четырехмесячной скользящей средней.
- Построим график для заданного временного ряда и рассчитанных прогнозов на основе его значений для данного метода.На рисунке видно, что линии тренда скользящей средней смещены относительно линии исходного временного ряда. Это связано с тем, что вычисленные значения сглаженного временного ряда задерживаются по сравнению с соответствующими значениями данного ряда. Ведь расчеты основывались на данных предыдущих наблюдений.
- Рассчитаем абсолютные, относительные и среднеквадратичные отклонения от сглаженного временного ряда. Абсолютные отклонения:
Относительные отклонения:
Среднеквадратичные отклонения:
Столько же наблюдений было сделано при расчете отклонений.Это необходимо для того, чтобы провести сравнительный анализ ошибок.
После сравнения таблиц с отклонением предпочтительнее использовать двухмесячную модель. Это лучший способ спрогнозировать тенденцию изменения выручки компании с помощью метода скользящей средней в Excel. Он имеет минимальные ошибки в прогнозировании (по сравнению с трех- и четырехмесячным).
Прогнозируемая выручка за 12 месяцев - 9 430 $.
Взаимодействие с другими людьмиИспользование надстройки «Пакет анализа данных»
Возьмем ту же задачу для этого примера.
На вкладке «ДАННЫЕ» находим команду «Анализ данных». В появившемся диалоге выберите «Moving Average»:
.Заполним все поля. Входной интервал - это начальные значения временного ряда. Интервал - это количество месяцев, включенных в расчет скользящего среднего. Введите число 2 в поле, поскольку сначала мы построим сглаженный временной ряд на основе данных за два предыдущих месяца. Выходной интервал - это диапазон ячеек для получения результатов.
Мы автоматически добавляем в таблицу столбец с оценкой статистической погрешности, поставив галочку в поле «Стандартные ошибки».
Таким же образом находим скользящую среднюю за три месяца. Изменяются только интервал (3) и диапазон вывода.
После сравнения стандартных ошибок мы убедились, что модель двухмесячной скользящей средней больше подходит для сглаживания и прогнозирования. Он имеет меньшие стандартные ошибки. Прогнозируемая выручка за 12 месяцев - 9 430 $.
Скачать расчет скользящего среднего в Excel
Делать прогнозы с использованием метода скользящего среднего просто и эффективно.Инструмент точно отражает изменения основных параметров предыдущего периода. Но выйти за пределы известных данных невозможно. Поэтому для долгосрочного прогнозирования используются другие методы.
.