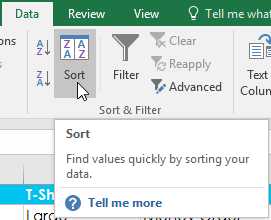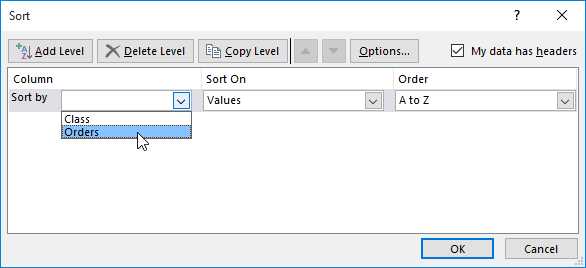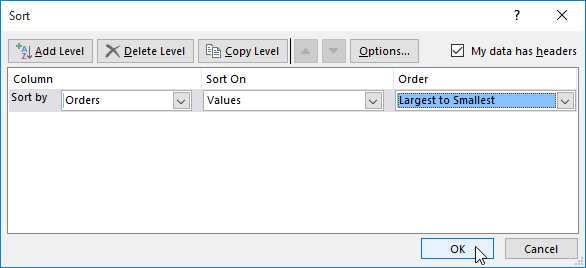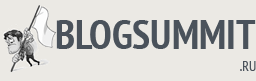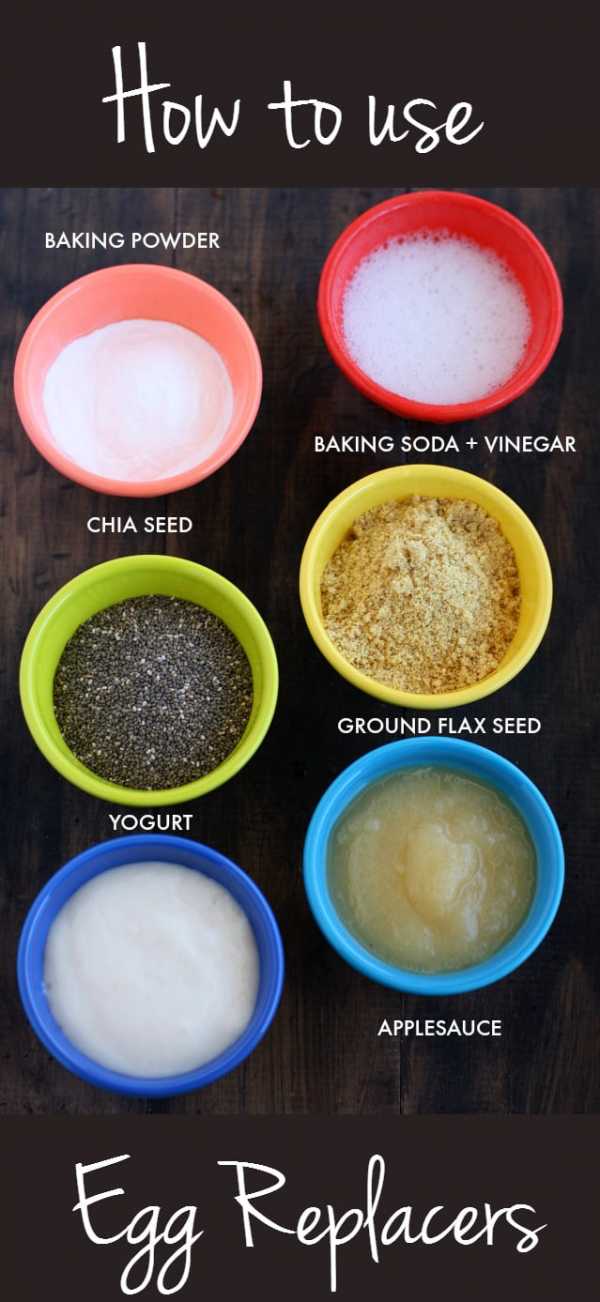Продукты содержащие салицилаты в цифрах таблица
Салицилаты в продуктах питания
Согласно мнению ученых: рост сердечных и сосудистых болезней обусловлен тем, что человек съедает с пищей крайне мало салицилатов (СЦ) . Сегодня, наше питание насыщенно зерновыми, мясными, рыбными блюда ми, молочной продук цией, где СК (салициловой кислоты) меньше, чем можно себе представить. При этом, человеку необходимо получать 25-30мг СК в день, что значительно снизит риск возникновения инсульта, инфаркта, процесса старения, за счет антиоксидантных свойств.
Установлено, что малые дозы аспирина препятствуют образованию тромбов и развитию рака. Натуральная СК имеется в достаточном количестве в природных продуктах питания. Ее можно получить, употребляя определенные продукты питания. Натуральная СК находиться в растительности, как производная — гликозид метилового эфира. Растения, с помощью процессов синтеза и накопления сол ей СК (другими словами – салицилатов), отпугивают и травят вредных гусениц, жуков и т.п. Например, в коре ивы находится очень много СК!
В каких овощах и фруктах присутствуют салицилаты
Самое большое содержание СЦ находиться в фруктах . Это абрикосовые, ежевичные, черничные, финиковые, гуавовые, дыневые, вишневые, виноградные (красные), мандариновые плоды. Еще это: яблочные сорта «гренни смит» и цитрусовый гибрид танжело.
В достаточно умеренных дозах СЦ присутствуют в личи и киви, в нектариновых и слив овых, арбузных, манговых плодах и виноградных сортов зеленого цвета с маракуя.
Еще меньше – в банановых и грушевых плодах. А вот сухофрукты содержат максимум СЦ на массу продукта, так как воды там уже почти нет.
Присутствие в наибольшем количестве СЦ наблюдается в плодах зеленого перц а, оливковых, помидорных, редиске, огуречных плодах, спаржевой капусте, фасолевых бобах, травянистой шпинатной и мидийской траве (люцерне). Так же, его высокое количество наблюдается в эндивий. Спарж евое растение и листовой салат, цветная капуста, свежие грибы и л уковые плоды - содержат его в средних количествах. А, вот в зеленого цвета горошковых и фасолевых бобовых, капустных белокочанных плодах и - фасолсоли, белокочанной капусте и травянистом сельдерее – салицилатов находится минимум.
Продукты, содержащие СЦ, приносят много пользы, и только изредка могут вызвать аллергические реакции в виде экземы, астмы, синусита и болей в животе. В большинстве своем – это большая польза, а не вред.
Дополнительные источники: семечки, орехи, травы и специи
Если кушать по горсти ореховые или семечковые плоды в день – таким образом значительно снижается риск заболеть сердцу и сосудам. Лидерами по содержанию СЦ являются миндальные ореховые, арахисовые и кедровые , макадамские и фисташковые плоды . В бразильских орех овых, пеканантных, кунжутных, фундуковых, подсолнечных семечковых плодах содержится СЦ в средних дозах. А кешью – меньше всего.
Наивысшее содержание СЦ среди трав име ется в kari, коричнике цейлонском (корице), молотых тминных приправах, укропной зелени, душичной траве, перце Чили , розмариновой траве, чабреце (тимьяне), куркуминной траве , томатной подливе (соусе) и веджемайтской австралийской национальн ой приправ е. На втором месте – фенхелевая трава, яблочная уксусная кислота и соевые подливы. Продукты чеснока, петрушечной травы, луковое зеленое растение - занимают в этом списке последнее место.
Салицилаты так же содержатся в некоторых сырах, в морожено и желатине, кофе, вине, пиве, апельсиновом соке, сидре, мятных конфетах, соевом соусе, джемах и желе…
Овощное содержание СЦ составляет в пределах 0-6мг/100г плодов, а ягодное и фруктовое – выше: 2,1-7,8мг. Много СК обнаруж ивается в сух их плодах фруктов ( абрикосовых, финиковых, виноградных), в огуречных и помидорных плодах, в напитке черного чая. А настоящие чемпионы по количеству СЦ – специи, которые, в свою очередь используют в маленьких дозах. Лидеры с составом СК – это фрукты.
На сегодняшний день установлена взаимосвязь болезней онкологической патологии с нерациональным питанием. Одновременно установлено, что достаточное количество продуктов растительного происхождения, такие как чесн очные, луковые, капустные, помидорные, морковные, плоды и зеленый чай – имеют в составе элементы, оказывающие противораковое воздействие.
Здоровое питание подразумевает включение в ежедневное меню продуктов, богатых на СК. В день требуется съесть не меньше 0,3 к г овощных и фруктов ых плодов, а в первые блюда - добавлять укропные, тминные семена или розмариновую траву. Соответственно во вторые – по 1/2 чайной ложки карри или куркумы, в напитки (чай, кофе, соки) – порошок имбиря. Кроме того, к мясу и рыбе, отлично подойдет маринованный имбирь.
React Table компонент - Material-UI
Таблицы отображают наборы данных. Их можно полностью настроить.
Таблицыотображают информацию в удобном для просмотра виде, чтобы пользователи могли искать закономерности и идеи. Их можно встраивать в основной контент, например в карточки.
Таблицы могут включать:
- Соответствующая визуализация
- Навигация
- Инструменты для запроса и обработки данных
При включении инструментов их следует размещать непосредственно над или под столом.
Базовый стол
Простой пример без излишеств.
| Десерт (порция 100 г) | Калорий | Жир (г) | Углеводы (г) | Белки (г) |
|---|---|---|---|---|
| Замороженный йогурт | 159 | 6 | 24 | 4 |
| Сэндвич с мороженым | 237 | 9 | 37 | 4,3 |
| Эклер | 262 | 16 | 24 | 6 |
| Кекс | 305 | 3.7 | 67 | 4,3 |
| Пряник | 356 | 16 | 49 | 3,9 |
Плотный стол
Простой пример плотного стола без излишеств.
| Десерт (порция 100 г) | Калорий | Жир (г) | Углеводы (г) | Белки (г) |
|---|---|---|---|---|
| Замороженный йогурт | 159 | 6 | 24 | 4 |
| Сэндвич с мороженым | 237 | 9 | 37 | 4.3 |
| Эклер | 262 | 16 | 24 | 6 |
| Кекс | 305 | 3,7 | 67 | 4,3 |
| Пряник | 356 | 16 | 49 | 3,9 |
Сортировка и выбор
В этом примере демонстрируется использование флажка и интерактивных строк для выбора с настраиваемой панелью инструментов .Он использует компонент TableSortLabel для помощи в стилизации заголовков столбцов.
Таблица имеет фиксированную ширину для демонстрации горизонтальной прокрутки. Чтобы предотвратить прокрутку элементов управления разбиением на страницы, компонент TablePagination используется вне таблицы. (В приведенном ниже примере «Настраиваемое действие для разбивки на страницы» показано разбиение на страницы в нижнем колонтитуле таблицы.)
Таблица данных
Компонент Компонент Вот пример настройки компонента. Вы можете узнать больше об этом в отменяет страницу документации. Можно настроить параметры, показанные в поле «Число строк на странице», выберите с помощью числа , каждое число будет использоваться для метки и значения опции. объектов , значение Опора Пример таблицы с прокручиваемыми строками и фиксированными заголовками столбцов. Он использует свойство Пример таблицы с расширяемыми строками, раскрывающей дополнительную информацию. Он использует компонент Простой пример с разделением строк и столбцов. В следующем примере мы демонстрируем, как использовать react-virtualized с компонентом (руководство WAI: https://www.w3.org/WAI/tutorials/tables/) Заголовок действует как заголовок таблицы.Большинство программ чтения с экрана объявляют содержание субтитров. Подписи помогают пользователям найти таблицу, понять, о чем она, и решить, хотят ли они ее прочитать. Вы можете отсортировать некоторые или все данные в столбце - в алфавитном порядке, увеличивая или уменьшая значения. Когда вы сортируете столбец, строки таблицы реорганизуются соответствующим образом. Текст в верхних и нижних колонтитулах столбцов не сортируется, но значения в скрытых строках и скрытых столбцах сортируются. Вы можете отсортировать таблицу, создав правила сортировки. Выполните одно из следующих действий: Сортировка всей таблицы. Щелкните таблицу, затем на панели «Сортировка» Инспектора сортировки и фильтров выберите «Сортировать всю таблицу» во всплывающем меню. Сортировка некоторых строк в столбце: выберите строки, затем на панели «Сортировка» Инспектора сортировки и фильтров выберите «Сортировать выбранные строки» во всплывающем меню. Щелкните Добавить столбец. Выберите столбец для сортировки, затем выберите «По возрастанию» или «По убыванию» во всплывающем меню правила. Чтобы добавить дополнительные правила, щелкните Добавить столбец. Правила сортировки применяются в том порядке, в котором они отображаются в инспекторе.Чтобы изменить порядок правил, наведите указатель на правило, перетащите его и нажмите «Сортировать сейчас». Примечание. Сортировка строк с объединенными ячейками невозможна. Если правило вам не нужно, его можно удалить. Щелкните таблицу. На панели «Сортировка» Инспектора сортировки и фильтров наведите указатель на правило, затем щелкните. Выполните одно из следующих действий: Сортировка всей таблицы: щелкните таблицу, наведите указатель на полосу с буквами в верхней части столбца, затем щелкните появившуюся стрелку. Сортировка диапазона ячеек: выберите ячейки. Выбор должен включать ячейки из более чем одной строки и может охватывать более одного столбца. Щелкните любой столбец в таблице, удерживая клавишу Control, для сортировки. Выберите вариант сортировки: Сортировка по возрастанию или сортировка строк по возрастанию по [столбцу]: сортировка строк в алфавитном порядке (от A до Z) или путем увеличения числовых значений в зависимости от данных в выбранном столбце. Сортировка по убыванию или сортировка строк по убыванию по [столбцу]: сортировка строк в обратном алфавитном порядке (от Я до А) или путем уменьшения числовых значений в зависимости от данных в выбранном столбце. В столбцах, содержащих как текст, так и числа, сортировка выполняется в порядке возрастания по числам перед текстом (например, 1a, 1b, 2a, a1, b1). В порядке возрастания также помещаются логические (истина / ложь) ячейки после ячеек, отсортированных по алфавиту или числам, и помещаются пустые ячейки в нижней части столбца. Если вы хотите отображать числа как денежные значения, вы должны отформатировать эти числа как денежные. Для этого к ячейкам, которые вы хотите отформатировать, примените формат номера валюты или учета. Параметры форматирования чисел доступны на вкладке Home в группе Number . Форматировать числа как валюту Удалить форматирование валюты В чем разница между форматами валюты и учета? Создайте шаблон книги с определенными настройками форматирования валюты Можно отобразить число с символом валюты по умолчанию, выбрав ячейку или диапазон ячеек, а затем щелкнув Формат учетных чисел в группе Number на вкладке Home .(Если вместо этого вы хотите применить формат валюты, выберите ячейки и нажмите Ctrl + Shift + $.) Если вам нужен больший контроль над любым форматом или вы хотите изменить другие аспекты форматирования для вашего выбора, вы можете выполнить следующие действия. Выберите ячейки, которые нужно отформатировать На вкладке Home нажмите кнопку запуска диалогового окна рядом с Number . Совет: Вы также можете нажать Ctrl + 1, чтобы открыть диалоговое окно Формат ячеек . В диалоговом окне Формат ячеек в списке Категория щелкните Валюта или Учет . В поле Symbol щелкните нужный символ валюты. Примечание: Если вы хотите отобразить денежное значение без символа валюты, вы можете щелкнуть Нет . В поле Десятичных знаков введите количество десятичных знаков, которое вы хотите ввести в число.Например, чтобы отобразить в ячейке 138 691 вместо 138 690,63 долларов, введите 0 в поле Десятичных знаков . По мере внесения изменений следите за числом в поле Sample . Он показывает, как изменение десятичных знаков повлияет на отображение числа. В поле Отрицательные числа выберите стиль отображения, который вы хотите использовать для отрицательных чисел. Если вам не нужны существующие параметры для отображения отрицательных чисел, вы можете создать свой собственный числовой формат.Дополнительные сведения о создании пользовательских форматов см. В разделе Создание или удаление пользовательского числового формата. Примечание: Поле Отрицательные числа недоступно для числового формата Accounting . Это потому, что стандартная практика бухгалтерского учета показывает отрицательные числа в круглых скобках. Чтобы закрыть диалоговое окно Формат ячеек , нажмите ОК . Если Excel отображает ##### в ячейке после применения денежного форматирования к данным, вероятно, ширина ячейки недостаточна для отображения данных.Чтобы увеличить ширину столбца, дважды щелкните правую границу столбца, содержащего ячейки с ошибкой ##### . Это автоматически изменяет размер столбца в соответствии с номером. Вы также можете перетащить правую границу, пока столбцы не приобретут нужный размер. Верх страницы Если вы хотите удалить форматирование валюты, вы можете выполнить следующие действия, чтобы сбросить числовой формат. Выделите ячейки с денежным форматированием. На вкладке Home в группе Number щелкните General . Ячейки, отформатированные в формате General , не имеют определенного числового формата. Верх страницы Для отображения денежных значений используются форматы «Валюта» и «Учет».Разница между двумя форматами поясняется в следующей таблице. Формат Описание Пример Валюта Когда вы применяете формат валюты к числу, символ валюты появляется рядом с первой цифрой в ячейке.Вы можете указать количество десятичных знаков, которые вы хотите использовать, хотите ли вы использовать разделитель тысяч и как вы хотите отображать отрицательные числа. Совет: Чтобы быстро применить формат валюты, выберите ячейку или диапазон ячеек, которые вы хотите отформатировать, а затем нажмите Ctrl + Shift + $. Формат Описание Пример Бухгалтерский учет Как и формат валюты, формат учета используется для денежных значений.Но этот формат выравнивает символы валюты и десятичные точки чисел в столбце. Кроме того, в формате учета нули отображаются в виде тире и отрицательных чисел в круглых скобках. Как и в формате валюты, вы можете указать, сколько десятичных знаков вы хотите, и использовать ли разделитель тысяч. Вы не можете изменить отображение отрицательных чисел по умолчанию, если не создадите собственный числовой формат. Совет: Чтобы быстро применить формат учета, выберите ячейку или диапазон ячеек, которые вы хотите отформатировать.На вкладке Home в группе Number щелкните Accounting Number Format . Если вы хотите отобразить символ валюты, отличный от символа по умолчанию, щелкните стрелку рядом с полем . Формат номера учета . кнопку, а затем выберите другой символ валюты. Верх страницы Если вы часто используете форматирование валюты в своих книгах, вы можете сэкономить время, создав книгу, которая включает определенные параметры форматирования валюты, а затем сохраните эту книгу в качестве шаблона.Затем вы можете использовать этот шаблон для создания других книг. Создайте книгу. Выберите рабочий лист или рабочие листы, для которых вы хотите изменить форматирование чисел по умолчанию. Как выбрать рабочие листы Выбрать Сделай это Отдельный лист Щелкните вкладку листа. Если вы не видите нужную вкладку, нажмите кнопки прокрутки вкладки, чтобы отобразить вкладку, а затем щелкните вкладку. Два или более смежных листа Щелкните вкладку первого листа. Затем, удерживая нажатой клавишу Shift, щелкните вкладку последнего листа, который нужно выбрать. Два или более несмежных листа Щелкните вкладку первого листа. Затем, удерживая клавишу Ctrl, щелкаете вкладки других листов, которые хотите выбрать. Все листы в книге Щелкните вкладку листа правой кнопкой мыши и в контекстном меню выберите Выбрать все листы . Совет Когда выбрано несколько листов, в строке заголовка вверху листа появляется [Группа] . Чтобы отменить выбор нескольких листов в книге, щелкните любой невыделенный лист. Если невыделенный лист не отображается, щелкните правой кнопкой мыши вкладку выбранного листа и выберите Разгруппировать листы . Выберите конкретные ячейки или столбцы, которые нужно отформатировать, а затем примените к ним форматирование валюты. Внесите в книгу любые другие настройки, а затем выполните следующие действия, чтобы сохранить ее в качестве шаблона: Если вы впервые сохраняете книгу в шаблон, начните с установки расположения личных шаблонов по умолчанию : Щелкните File , а затем щелкните Options . Щелкните Сохранить , а затем в разделе Сохранить книги введите путь к расположению личных шаблонов в поле Расположение личных шаблонов по умолчанию . Обычно это путь: C: \ Users \ Public Documents \ My Templates. Щелкните ОК . После установки этого параметра все настраиваемые шаблоны, которые вы сохраняете в папке «Мои шаблоны», автоматически появляются в разделе Personal на странице New ( File > New ). Щелкните File , а затем щелкните Export . В разделе Экспорт щелкните Изменить тип файла . В поле Workbook File Types дважды щелкните Template . В поле Имя файла введите имя, которое вы хотите использовать для шаблона. Щелкните Сохранить , а затем закройте шаблон. Щелкните File , а затем щелкните New . Щелкните Personal . Дважды щелкните только что созданный шаблон. Excel создает новую книгу на основе вашего шаблона. Верх страницы / ru / excel2016 / freezing-panes-and-view-options / content / По мере того, как вы добавляете на лист больше содержимого, организация этой информации становится особенно важной. Вы можете быстро реорганизовать рабочий лист, отсортировав ваших данных. Например, вы можете организовать список контактной информации по фамилии. Контент можно отсортировать по алфавиту, числам и многими другими способами. Необязательно: Загрузите нашу рабочую тетрадь. Посмотрите видео ниже, чтобы узнать больше о сортировке данных в Excel. При сортировке данных важно сначала решить, следует ли применять сортировку ко всему рабочему листу или только к диапазону ячеек . В нашем примере мы отсортируем форму заказа футболок в алфавитном порядке по Фамилия (столбец C ). В нашем примере мы выберем отдельную таблицу в нашей форме заказа футболок, чтобы отсортировать количество рубашек, которые были заказаны в разные даты. Если данные не сортируются должным образом, дважды проверьте значения ячеек, чтобы убедиться, что они правильно введены в рабочий лист.Даже небольшая опечатка может вызвать проблемы при сортировке большого листа. Я Таблица тесно связан с собственными элементами .Это ограничение затрудняет построение таблиц с расширенными данными.
DataGrid разработан для случаев использования, ориентированных на обработку больших объемов табличных данных. Хотя он имеет более жесткую структуру, взамен вы получаете более мощные функции.
Настроенные таблицы
Десерт (порция 100 г) Калорий Жир (г) Углеводы (г) Белки (г) Замороженный йогурт 159 6 24 4 Сэндвич с мороженым 237 9 37 4,3 Эклер 262 16 24 6 Кекс 305 3.7 67 4,3 Пряник 356 16 49 3,9 Пользовательские параметры разбивки на страницы
rowsPerPageOptions prop. Вы должны либо предоставить массив:
, значение и метка, ключи будут использоваться соответственно для значения и метки параметра (полезно для языковых строк, таких как «Все»).
Пользовательские действия разбивки на страницы
ActionsComponent компонента TablePagination позволяет реализовать настраиваемые действия.
Замороженный йогурт 159 6 Сэндвич с мороженым 237 9 Эклер 262 16 Кекс 305 3.7 Marshmallow 318 0 Фиксированный заголовок
stickyHeader (⚠️ нет поддержки IE 11). Сворачиваемая таблица
Collapse .
Десерт (порция 100 г) Калории Жир (г) Углеводы (г) Белки (г) Замороженный йогурт 159 6 24 4 Сэндвич с мороженым 237 9 37 4.3 Эклер 262 16 24 6 Кекс 305 3,7 67 4,3 Пряник 356 16 49 3,9 Составная таблица
Подробности Цена Описание Кол-во Единица Сумма Скрепки (коробка) 100 1,15 115,00 Бумага (футляр) 10 45.99 459.90 Корзина для мусора 2 17,99 35,98 Итого 610.88 Налог 7% 42,76 Итого 653,64 Виртуализированная таблица
Table . Он отображает 200 строк и может легко обработать больше. Виртуализация помогает решить проблемы с производительностью. Доступность
Заголовок
Десерт (порция 100 г) Калорий Жир (г) Углеводы (г) Белки (г) Замороженный йогурт 159 6 24 4 Сэндвич с мороженым 237 9 37 4.3 Эклер 262 16 24 6
. Сортировка данных в таблице, справка Numbers
Создать правило сортировки
Удалить правило сортировки
Быстрая сортировка по возрастанию или убыванию
Форматирование чисел как валюты - служба поддержки Office
В этой статье
Форматировать числа как валюту
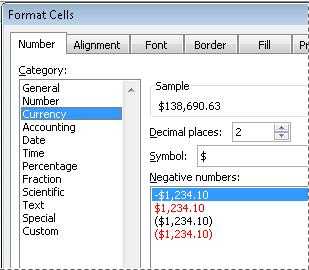
Удалить форматирование валюты
В чем разница между форматами валюты и учета?
Создание шаблона книги с определенными настройками форматирования валюты
Сохранить книгу как шаблон
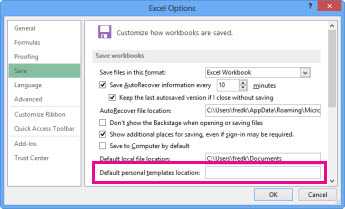
Создать книгу на основе шаблона
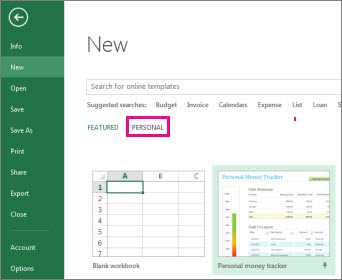
Excel 2016: Сортировка данных
Введение
Виды сортировки
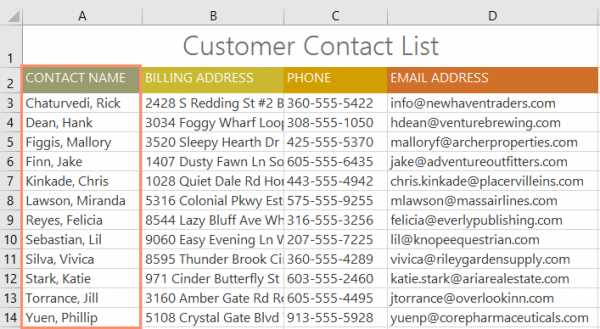
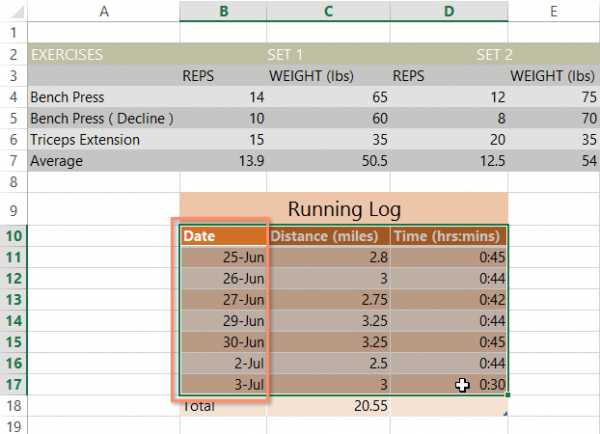
Для сортировки листа:

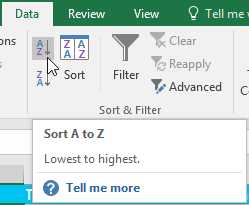
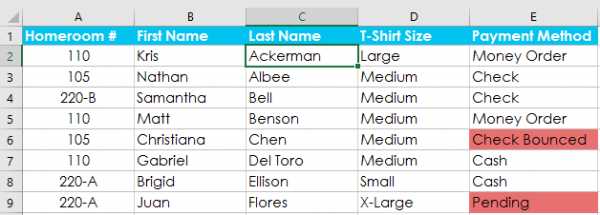
Чтобы отсортировать диапазон: