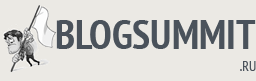Какие нужны продукты для установки майкрософт офис 2010
Установка Office 2010 - Служба поддержки Office
Набор Office 2010 можно установить с диска или скачать. Из-за возможных проблем с обратной совместимостью по умолчанию для установки выбрана 32-разрядная версия. Если в вашем случае лучше установить 64-разрядную версию, воспользуйтесь инструкциями из соответствующего раздела этой статьи.
Если вы хотите выборочно установить или удалить некоторые приложения, см. ниже раздел Установка и удаление отдельных приложений и компонентов Office.
Установка 32-разрядной версии Office 2010 (по умолчанию)
-
Вставьте диск Office 2010 в дисковод. Если мастер установки не запускается автоматически, перейдите на диск и щелкните файл SETUP.EXE.
Если у вас нет диска, вы можете загрузить и установить Office с помощью ключа продукта.
-
Когда будет предложено, введите ключ продукта.
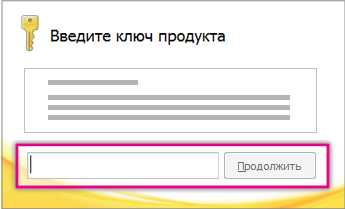
Если вам нужна помощь, ознакомьтесь со статьей Поиск ключа продукта для Office 2010.
-
Прочитайте и примите условия лицензионного соглашения на использование программного обеспечения корпорации Майкрософт, затем нажмите кнопку Продолжить.

-
Следуйте инструкциям, а после установки Office нажмите кнопку Закрыть.
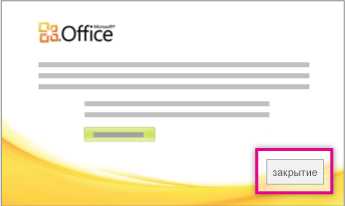
-
В мастере активации выберите Активировать это программное обеспечение через Интернет, а затем следуйте инструкциям.
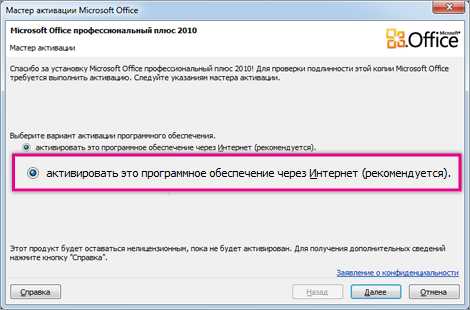
Для того чтобы ваши программы Office заполнили свою работу, вам потребуется активировать Office. Если вы не активируете его при установке, вы можете активировать его позже в приложении Office, нажав кнопку файл> Справка > активировать ключ продукта.
Дополнительные сведения см. в статье Активация приложений Office 2010.
Установка 64-разрядной версии Office 2010
Перед установкой 64-разрядной версии Office нужно выполнить подготовительные действия.
-
На компьютере должна быть установлена 64-разрядная версия Windows. Чтобы проверить, так ли это, следуйте инструкциям в статье Как узнать свою версию операционной системы Windows?
-
Удалите все 32-разрядные версии Office. Ознакомьтесь со сведениями о том, как удалить или удалить Office 2010.
-
Убедитесь в том, что для всех сторонних надстроек Office поставщики гарантируют совместимость с 64-разрядной версией Office 2010. Возможная обратная несовместимость является аргументом в пользу выбора 32-разрядной версии.
-
Вставьте установочный диск Office 2010.
-
Нажмите кнопку Пуск, выберите пункт Компьютер, щелкните правой кнопкой мыши дисковод, в котором находится установочный диск Office 2010, и выберите команду Открыть.
-
В корневом каталоге установки откройте папку x64 и дважды щелкните файл setup.exe.
-
Завершив установку, перейдите к выполнению дальнейших инструкций, т. е. введите ключ продукта (шаг 2).
Установка и удаление отдельных приложений и компонентов Office
В Office 2010 можно устанавливать отдельные приложения Office или конкретные компоненты (функции).
Установка и удаление отдельных приложений Office
Если требуется установить только некоторые приложения пакета Office, например при наличии версии Office Home и Business и необходимости установить приложения Word, Excel, PowerPoint и Outlook без OneNote, можно выбрать выборочную установку.
-
Запустите установку набора приложений Office.
-
В диалоговом окне Выберите нужный тип установки нажмите кнопку Настройка.
-
На вкладке Параметры установки щелкните правой кнопкой мыши программы, которые вы не хотите установить, и выберите пункт недоступен .
-
Нажмите кнопку Установить , чтобы завершить выборочную установку.
Важно: Вы не сможете удалить программы Office по отдельности после установки набора. Необходимо полностью удалить Office, а затем установить его повторно с помощью выборочной установки, описанной выше.
Установка и удаление отдельных компонентов приложений Office
При первой попытке использовать еще не установленный компонент выпуск Office обычно устанавливает его автоматически.
Если нужный компонент не устанавливается автоматически, выполните следующие действия.
-
Завершите работу всех программ.
-
Нажмите кнопку Пуск и выберите пункт Панель управления.
-
Выполните одно из указанных ниже действий.
-
В Windows 7 и Windows Vista Щелкните элемент Программы, а затем — Программы и компоненты. Щелкните название набора Microsoft Office или приложения, которое требуется изменить, и нажмите кнопку Изменить.
Примечание: Если используется классический вид, дважды щелкните Программы и компоненты. Щелкните название набора Microsoft Office или приложения, которое требуется изменить, и нажмите кнопку Изменить.
-
В Microsoft Windows XP Щелкните элемент Установка и удаление программ, а затем — Изменение или удаление программ. Щелкните название набора Microsoft Office или приложения, которое требуется изменить, и нажмите кнопку Изменить.
Примечание: Если используется классический вид, дважды щелкните Установка и удаление программ. Щелкните название набора Microsoft Office или приложения, которое требуется изменить, и нажмите кнопку Изменить.
-
-
В диалоговом окне Настройка Office щелкните элемент Добавить или удалить компоненты и нажмите кнопку Далее.
-
Установите параметры выборочной установки:
-
Для просмотра списка дополнительных компонентов щелкните значок «плюс» (+).
-
Символ, находящийся рядом с компонентом, обозначает применяемый по умолчанию способ установки данного компонента. Чтобы изменить способ установки компонента, щелкните этот символ, а затем выберите в отобразившемся списке символ, соответствующий необходимому способу установки. Символы имеют указанные ниже значения.
запускать с моего компьютера , компонент будет установлен и сохранен на жестком диске после завершения установки. Подкомпоненты не будут устанавливаться и храниться на жестком диске.
Запускать все с моего компьютера . Компонент и все его подкомпоненты устанавливаются и после завершения установки хранятся на жестком диске.
установлен при первом использовании , функция будет установлена на жесткий диск при первом использовании функции. В это время вам может потребоваться доступ к компакт-диску или сетевому серверу, с которого вы изначально установили. Этот параметр может быть недоступен для всех функций.
Недоступно . Компонент не устанавливается, поскольку он недоступен.
-
Если компонент имеет вложенные функции, символ с белым фоном указывает на то, что функция и все ее подкомпоненты имеют тот же метод установки. Символ с серым фоном указывает на то, что функция и ее вложенные функции имеют сочетание методов установки.
-
Для просмотра компонентов и изменения параметров установки можно также использовать клавиатуру. Для выбора компонентов используйте клавиши СТРЕЛКА ВВЕРХ и СТРЕЛКА ВНИЗ. Чтобы развернуть компонент, содержащий подкомпоненты, нажмите клавишу СТРЕЛКА ВПРАВО. Чтобы свернуть развернутый компонент, нажмите клавишу СТРЕЛКА ВЛЕВО. Выбрав компонент, который нужно изменить, нажмите клавишу ПРОБЕЛ для отображения меню вариантов установки. Для выбора необходимого параметра установки используйте клавиши СТРЕЛКА ВВЕРХ и СТРЕЛКА ВНИЗ, а затем нажмите клавишу ВВОД.
-
-
Завершив выбор необходимых параметров выборочной установки, выполните одно из следующих действий:
-
Нажмите кнопку Обновить. Эта кнопка отображается, если установка обнаруживает на компьютере более раннюю версию того же приложения Office.
-
Нажмите кнопку Установить сейчас. Эта кнопка отображается, если установка не обнаруживает на компьютере более раннюю версию того же приложения Office.
-
См. также
Удаление Office с компьютера
Примечание: Эта страница переведена автоматически, поэтому ее текст может содержать неточности и грамматические ошибки. Для нас важно, чтобы эта статья была вам полезна. Была ли информация полезной? Для удобства также приводим ссылку на оригинал (на английском языке).
Установить Office 2010 - Поддержка Office
Вы можете установить Office 2010 с диска или загрузив его. Из-за потенциальных проблем с обратной совместимостью по умолчанию устанавливается 32-разрядная версия. Однако, если 64-разрядная версия является лучшим выбором, следуйте процедуре установки 64-разрядной версии, описанной в этой статье.
Если вы хотите выполнить выборочную установку или удаление, при котором выбираются только некоторые приложения, см. Раздел ниже Установка или удаление отдельных программ или компонентов Office.
Установить 32-разрядную версию (по умолчанию) Office 2010
-
Вставьте диск с Office 2010 в привод. Если мастер установки не запускается автоматически, перейдите к дисководу и щелкните SETUP.EXE .
Если у вас нет диска, вы можете загрузить и установить Office с помощью ключа продукта.
-
При появлении запроса введите ключ продукта.
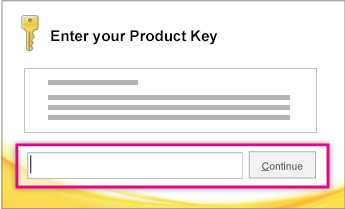
Если вам нужна помощь, см. Раздел Поиск ключа продукта для Office 2010.
-
Прочтите и примите условия лицензионного соглашения на использование программного обеспечения Microsoft, а затем нажмите Продолжить .
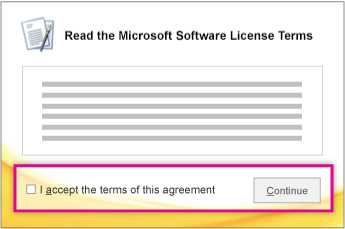
-
Следуйте инструкциям и после установки Office щелкните Закройте .
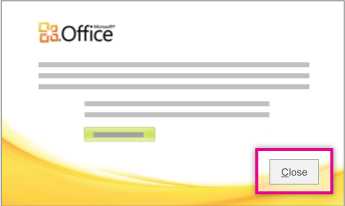
-
В мастере активации щелкните Я хочу активировать программное обеспечение через Интернет , а затем следуйте инструкциям.
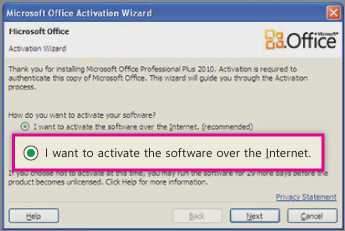
Вам нужно будет активировать Office, чтобы ваши программы Office работали нормально. Если вы не активируете его при установке, вы можете активировать его позже из приложения Office, щелкнув Файл > Справка > Активировать ключ продукта .
Дополнительные сведения см. В разделе Активация программ Office 2010.
Установить 64-разрядную версию Office 2010
Что нужно знать перед установкой 64-разрядной версии Office:
-
Вставьте установочный диск Office 2010.
-
Щелкните Пуск ,> Компьютер , щелкните правой кнопкой мыши дисковод, в который был вставлен установочный диск Office 2010, и выберите Открыть .
-
Откройте папку x64 в корневом каталоге установки, а затем дважды щелкните setup.exe .
-
После завершения установки продолжите, следуя инструкциям по установке по умолчанию, введя ключ продукта (шаг 2).
Установить или удалить отдельные программы или компоненты Office
В Office 2010 вы можете установить определенные приложения Office или определенные компоненты (функции) Office.
Установка или удаление отдельных программ Office
Если вы хотите установить только определенные программы из пакета Office - например, у вас есть Office для дома и бизнеса и вы хотите установить Word, Excel, PowerPoint и Outlook, но не OneNote, - вы можете выбрать выборочную установку во время установки.
-
Начните установку пакета Office.
-
В диалоговом окне Выберите нужную установку нажмите Настроить .
-
На вкладке Параметры установки щелкните правой кнопкой мыши программы, которые вы не хотите устанавливать, а затем щелкните Нет в наличии .
-
Нажмите Установить сейчас , чтобы завершить выборочную установку.
Важно: Вы не можете удалять программы Office по отдельности после установки пакета. Вы должны полностью удалить Office, а затем переустановить его с помощью выборочной установки, выполнив действия, описанные выше.
Установить или удалить отдельные компоненты программы Office
Когда вы впервые пытаетесь использовать еще не установленную функцию, Office обычно устанавливает ее автоматически.
Если необходимая функция не устанавливается автоматически, выполните следующие действия:
-
Закройте все программы.
-
В Microsoft Windows нажмите кнопку Пуск , а затем щелкните Панель управления .
-
Выполните одно из следующих действий:
-
Windows 7 и Windows Vista Щелкните Программы , а затем щелкните Программы и компоненты . Щелкните имя пакета или программы Microsoft Office, которую вы хотите изменить, а затем щелкните Изменить .
Примечание: В классическом представлении дважды щелкните Программы и компоненты .Щелкните имя пакета или программы Microsoft Office, которую вы хотите изменить, а затем щелкните Изменить .
-
Microsoft Windows XP Щелкните Установка и удаление программ , а затем щелкните Изменение или удаление программ . Щелкните имя пакета или программы Microsoft Office, которую вы хотите изменить, а затем щелкните Изменить .
Примечание. В классическом представлении дважды щелкните «Установка и удаление программ» , щелкните имя пакета или программы Microsoft Office, которую вы хотите изменить, а затем щелкните Изменить .
-
-
В диалоговом окне Установка Office щелкните Добавить или удалить компоненты , а затем щелкните Далее .
-
Выберите нужные параметры выборочной установки:
-
Щелкните знак «плюс» (+), чтобы развернуть папку и просмотреть дополнительные возможности.
-
Символ рядом с каждой функцией указывает, как эта функция будет установлена по умолчанию.Вы можете изменить способ установки компонента, щелкнув его символ, а затем выбрав другой символ из появившегося списка. Символы и их значения следующие:
Запускать с моего компьютера Компонент будет установлен и сохранен на жестком диске после завершения установки. Подкомпоненты не будут установлены и сохранены на вашем жестком диске.
Запускать все с моего компьютера Эта функция и все ее компоненты будут установлены и сохранены на жестком диске после завершения установки.
устанавливается при первом использовании Компонент будет установлен на ваш жесткий диск, когда вы впервые воспользуетесь функцией. В это время вам может потребоваться доступ к компакт-диску или сетевому серверу, с которого вы изначально установили. Этот параметр может быть недоступен для всех функций.
Недоступно Компонент не будет установлен, потому что он недоступен.
-
Если у функции есть подчиненные функции, символ на белом фоне указывает, что эта функция и все ее подчиненные функции имеют один и тот же метод установки.Символ на сером фоне указывает на то, что компонент и его подкомпоненты имеют комбинацию методов установки.
-
Вы также можете использовать клавиатуру для просмотра функций и изменения их параметров. Используйте клавиши СТРЕЛКА ВВЕРХ и СТРЕЛКА ВНИЗ для выбора функций. Используйте клавишу СТРЕЛКА ВПРАВО, чтобы развернуть функцию, которая содержит одну или несколько подкомпонентов. Используйте клавишу СТРЕЛКА ВЛЕВО, чтобы свернуть развернутый объект. Когда вы выбрали функцию, которую хотите изменить, нажмите пробел, чтобы отобразить меню вариантов настройки.Используйте клавиши СТРЕЛКА ВВЕРХ и СТРЕЛКА ВНИЗ, чтобы выбрать нужный вариант настройки, а затем нажмите ENTER.
-
-
Когда вы закончите выбор желаемых опций выборочной установки, выполните одно из следующих действий:
-
Нажмите Обновить . Эта кнопка появляется, если программа установки обнаруживает на вашем компьютере более раннюю версию той же программы Office.
-
Нажмите Установить сейчас .Эта кнопка появляется, если программа установки не обнаруживает на вашем компьютере более раннюю версию той же программы Office.
-
См. Также
Удалите Office с ПК
.Найдите ключ продукта для Office 2010
Существует несколько причин, по которым вы можете получить сообщение об ошибке после ввода ключа продукта. Например, ключ продукта мог быть введен неправильно или использовался ключ продукта для другого продукта.
Вы вводите ключ продукта для другого продукта Microsoft?
В большинстве продуктов Microsoft используется 25-значный ключ продукта. Если у вас несколько продуктов Microsoft, легко перепутать ключи и использовать не тот.Вот некоторые типичные вещи, которые могут случиться:
-
Использование ключа продукта с наклейки на ПК
Эти ключи продукта обычно предназначены для Microsoft Windows. Найдите на наклейке название продукта, чтобы убедиться, что это тот продукт Office, который вы пытаетесь установить.
-
Использование ключа продукта из более ранней версии Office
Ключи продуктовOffice не взаимозаменяемы между версиями Office.Например, вы не можете использовать ключ продукта Microsoft Office для дома и учебы 2007, если пытаетесь установить Microsoft Office для дома и учебы 2010.
-
Использование ключа продукта из отдельной программы для установки пакета
Ключи продуктовOffice не взаимозаменяемы между пакетами Office и отдельными программами. Например, вы не можете использовать ключ продукта Microsoft Word для установки Microsoft Office для дома и учебы.
-
Использование ключа продукта, предоставленного школой или компанией
Школы и компании обычно покупают другой тип лицензии Office. Ключи продукта, которые они предоставляют студентам, преподавателям и сотрудникам, известны как ключи корпоративной лицензии. Эти ключи нельзя использовать для розничных версий Office, например для дома и учебы, для дома и бизнеса или Professional.
Вы неправильно ввели ключ продукта?
Считывание ключа продукта с этикетки может быть затруднено.Буквы и цифры могут выглядеть одинаково.
Чтобы избежать ошибок при вводе, вот список наиболее часто используемых опечаток:
-
Буква В и число 8.
-
Буква G и цифра 6.
-
Буква О и цифра 0.
-
Буква Q и цифра 0.
-
Буквы V и V, расположенные вплотную друг к другу (VV), выглядят как буква W.
Если у вас возникли проблемы с чтением символов в ключе продукта, вот пример того, как выглядят буквы и цифры:
Совет: Если вы купили Office у интернет-магазина и получили электронное письмо с подтверждением, попробуйте скопировать и вставить ключ продукта из этого письма, а не вводить его.
Ваш ключ продукта все еще не работает?
Если ваш ключ продукта Office не работает или перестал работать, вам следует связаться с продавцом и запросить возмещение. Если вы купили ключ продукта отдельно от программного обеспечения, вполне возможно, что ключ продукта был украден или получен иным образом обманным путем, а затем заблокирован для использования. К сожалению, есть много нечестных продавцов, которые предлагают на продажу украденные, использованные или иным образом несанкционированные ключи продуктов Microsoft.Иногда эти ключи продукта печатаются на поддельных этикетках или карточках со ссылкой для загрузки программного обеспечения Microsoft, а иногда они распространяются с программными носителями, не разрешенными для перепродажи, такими как рекламные носители, носители для переустановки производителя оригинального оборудования или другие программы Microsoft. конкретные СМИ.
.Установка и использование этого продукта ошибка при установке Office 2010 - Office
- 2 минуты на чтение
-
- Применимо к:
- Office Professional Academic 2010, Office для дома и бизнеса 2010, Office для дома и учебы 2010, IIS Media Services 2.0, Office профессиональный 2010, Office профессиональный плюс 2010, программа домашнего использования Office профессиональный плюс 2010, Office стандартный 2010, Office Starter 2010
В этой статье
Примечание
Office 365 профессиональный плюс переименовывается в Microsoft 365 Apps для предприятий . Дополнительные сведения об этом изменении см. В этом сообщении в блоге.
Симптомы
При попытке установить Microsoft Office 2010 установка не завершается, и появляется следующее сообщение об ошибке:
Для установки и использования этого продукта у вас должна быть установлена одна из следующих операционных систем: x86 Платформа
- Windows 7
- Windows Vista с пакетом обновления 1
- Windows XP с пакетом обновления 3
- Windows Server 2003 с пакетом обновления 2
x64 Платформа
- Windows 7
- Windows Vista с пакетом обновления 1
- Windows Server 2008
Примечание Office 2010 x64 не поддерживает Windows XP и Windows Server 2003.
Причина
Эта проблема возникает при выполнении одного из следующих условий:
- Операционная система, в которой вы пытаетесь установить Office 2010, не соответствует системным требованиям для продукта. Например, вы пытаетесь установить Office 2010 на компьютер под управлением Windows XP, на котором не установлен Windows XP Service Pack 3.
- Программа установки Office 2010 (Setup.exe) настроена для работы в режиме совместимости. То есть программа установки настроена для работы в определенной операционной системе, например Microsoft Windows 95.
Разрешение
Используйте два предложенных метода для решения проблемы:
Метод 1. Проверьте системные требования Office 2010
Все выпуски Microsoft Office 2010 имеют следующие требования к операционной системе:
| Операционная система | Минимальная необходимая версия | Архитектура |
|---|---|---|
| Windows XP | Windows XP с пакетом обновления 3 | 32-бит |
| Windows Vista | Windows Vista с пакетом обновления 1 | 32-битная или 64-битная |
| Windows Server 2003 | Windows Server 2003 с пакетом обновления 2 | 32-битная или 64-битная |
| Windows Server 2008 | Windows Server 2008 | 32-битная или 64-битная |
| Windows 7 | Windows 7 | 32-битная или 64-битная |
Проверьте свой компьютер и определите, используете ли вы одну из этих минимально необходимых версий операционной системы.
Если вы не знаете, как проверить версию Windows, установленную на вашем компьютере, выполните шаги
- Щелкните Start, введите msinfo32 в Start Search или Найдите программы и файлы , затем нажмите ENTER.
- Найдите свою операционную систему рядом со строкой OS Name , а тип вашей архитектуры - рядом со строкой System Type .
Если операционная система на вашем компьютере не соответствует минимальным системным требованиям, вам необходимо обновить ее.Предпочтительный метод обновления вашего компьютера - автоматические обновления. Однако вы также можете получить обновления пакета обновления, щелкнув следующую ссылку:
Загрузить Windows Vista Service Pack 1 (32-разрядная версия) Загрузить Windows Vista Service Pack 1 (64-бит) сейчас
Загрузить Windows 2003 Service Pack 2 (32-разрядная версия) Загрузить Windows 2003 Service Pack 2 (64-разрядная версия) сейчас
Если вы соответствуете минимальным системным требованиям, посетите следующую веб-страницу TechNet, чтобы убедиться, что вы соответствуете минимальным требованиям к оборудованию:
Системные требования для Office 2010
Метод 2. Отключить режим совместимости
Чтобы решить эту проблему, перед установкой Office 2010 необходимо отключить режим совместимости.Для этого выполните следующие действия:
-
Щелкните правой кнопкой мыши файл Office 2010 Setup.exe . Снимок экрана для шагов 1 и 2 находится под шагом 2.
-
Щелкните Свойства .
-
Щелкните вкладку Совместимость . Снимок экрана для шагов 3, 4 и 5 находится под шагом 5.
-
Снимите флажок Запустить эту программу в режиме совместимости с .
-
Щелкните Применить , а затем щелкните ОК .
-
Дважды щелкните Setup.exe , чтобы установить Office 2010.
Дополнительная информация
.Загрузите и установите или переустановите Microsoft 365 или Office 2019 на ПК или Mac
Войдите и установите Office
-
Перейдите на сайт www.office.com и, если вы еще не вошли в систему, выберите Войти .
Примечание: Если вы купили Office для личного использования в рамках преимущества Microsoft HUP вашей компании, возможно, вы не сможете выполнить вход здесь.Справку по установке см. В разделе «Установка Office через HUP».
-
Войдите в систему, используя учетную запись, связанную с этой версией Office. Эта учетная запись может быть учетной записью Microsoft, рабочей или учебной учетной записью. Я забыл учетную запись, которую использую с Office
-
После входа в систему выполните действия, соответствующие типу учетной записи, с которой вы вошли.
Вы вошли в систему с учетной записью Microsoft
-
На домашней странице Office выберите Установить Office , чтобы начать загрузку.
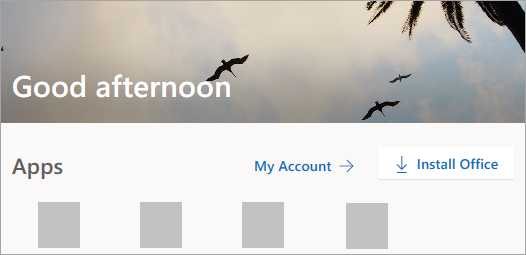
Вы вошли в систему с помощью рабочей или учебной учетной записи
-
На домашней странице Microsoft 365 выберите Установить Office (если вы настроили другую стартовую страницу, перейдите на aka.ms / office-install).
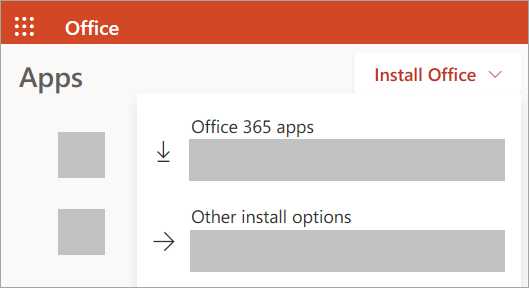
-
Выберите приложений Office 365 , чтобы начать загрузку.
Примечание: Не видите вариант установки после входа в систему? Может быть проблема с вашей учетной записью.Выберите Нужна помощь? сверху и просмотрите проблемы, перечисленные в разделе Вопросы учетной записи .
-
-
Следуйте инструкциям ниже, чтобы завершить установку приложений Office.
Установить офис
-
По завершении загрузки откройте Finder, перейдите к Загрузки и дважды щелкните установщик Microsoft Office.pkg (название может немного отличаться).
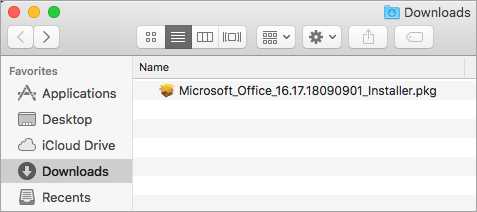
Совет: Если вы видите ошибку, которая говорит, что Microsoft Office installer.pkg не может быть открыт, потому что он от неизвестного разработчика, подождите 10 секунд и переместите загруженный файл на рабочий стол. Удерживайте Control + щелкните файл, чтобы запустить установщик.
-
На первом экране установки выберите Продолжить , чтобы начать процесс установки.

-
Просмотрите лицензионное соглашение на программное обеспечение и нажмите Продолжить .
-
Выберите Согласен , чтобы принять условия лицензионного соглашения на программное обеспечение.
-
Выберите способ установки Office и щелкните Продолжить .
-
Просмотрите требования к свободному месту на диске или измените место установки, а затем щелкните Установить .
Примечание: Если вы хотите установить только определенные приложения Office, а не весь пакет, нажмите кнопку Настроить и снимите отметки с ненужных программ.
-
Введите пароль для входа на Mac, если будет предложено, и затем щелкните Install Software .(Это пароль, который вы используете для входа в систему Mac.)
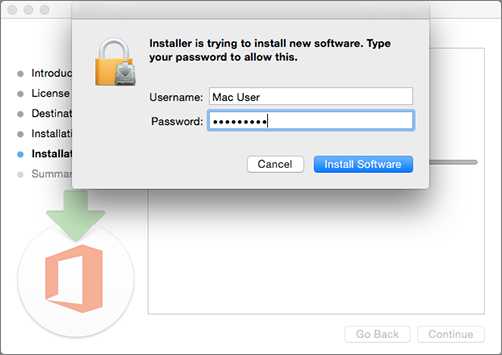
-
Программа начинает установку. После завершения установки щелкните Закройте . В случае сбоя установки Office см. Раздел Что попробовать, если не удается установить или активировать Office для Mac.
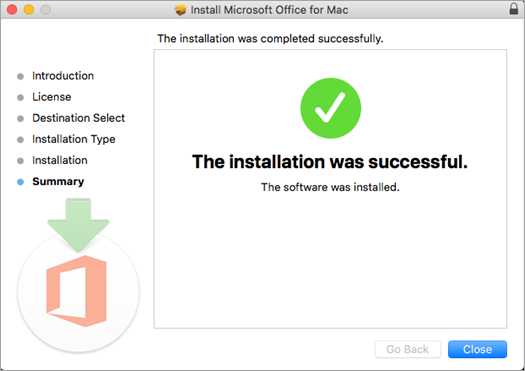
Запустите приложение Office для Mac и запустите процесс активации
-
Щелкните значок Launchpad в Dock, чтобы отобразить все свои приложения.
-
Щелкните значок Microsoft Word на панели запуска.
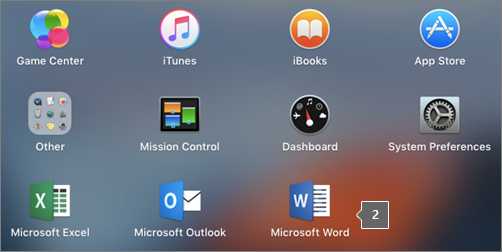
-
Окно Что нового открывается автоматически при запуске Word. Щелкните Get Started , чтобы начать активацию. Если вам нужна помощь в активации Office, см. Раздел Активация Office для Mac. Если активация Office не удалась, см. Раздел Что попробовать, если не удается установить или активировать Office для Mac.
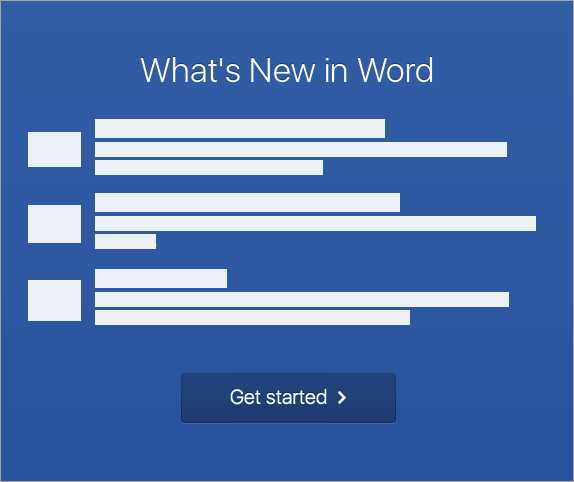
Указания по установке
Указания по установке
Как закрепить значки приложений Office на док-станции?
-
Перейдите в Finder > Applications и откройте нужное приложение Office.
-
В Dock, Control + щелкните или щелкните правой кнопкой мыши значок приложения и выберите Options > Keep in Dock .
Могу ли я установить Office на свой iPhone или iPad?
Да, см. Раздел Установка и настройка Office на iPhone или iPad и настройка электронной почты на устройстве iOS (iPhone или iPad).
Вход или установка FAQ
Ниже приведены некоторые из наиболее распространенных вопросов или проблем при установке Office.
Вопросы по аккаунту:
Прежде чем вы сможете установить Microsoft 365 или Office 2019, вам необходимо связать его с учетной записью Microsoft, рабочей или учебной учетной записью.
Если у вас есть продукт Office для дома и вы купили Office в розничном или интернет-магазине, но у вас нет учетной записи Microsoft, возможно, вы еще не активировали ключ продукта (если он у вас есть) или пропустили шаг для привязки вашей недавней покупки к учетной записи. Чтобы связать учетную запись с Office, выполните следующие действия.
Для продукта Office для дома перейдите в офис.com / setup и создайте новую учетную запись Microsoft или войдите в систему с существующей, затем выполните оставшиеся шаги на этой странице, например введите ключ продукта (если он у вас есть). Ваша учетная запись успешно связана с Office, когда вы видите страницу My Office Account , за которой следует адрес электронной почты вашей учетной записи Microsoft и кнопка для установки Office. Выберите вкладки PC или Mac выше, чтобы помочь вам с остальной частью процесса установки.
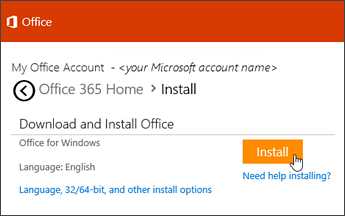
Если учетная запись Microsoft, рабочая или учебная учетная запись не работает, см. Я забыл имя пользователя или пароль учетной записи, которую я использую с Office.
После входа в свою рабочую или учебную учетную запись вы не видите возможность установить настольные приложения на домашней странице Microsoft 365, вместо этого перейдите непосредственно на страницу программного обеспечения Microsoft 365. Выберите нужный язык и битовую версию (пользователи ПК могут выбрать между 32-битной и 64-битной), а затем нажмите Установить . См. Шаги 2 и 3 на вкладках PC или Mac выше, чтобы помочь вам с остальной частью процесса установки.
Если вы по-прежнему не видите параметр для установки Office на странице «Программное обеспечение Microsoft 365», возможно, ваш администратор не назначил вам лицензию. Узнайте, есть ли у вас лицензия на установку Office.
Если вы студент или преподаватель и ваше учреждение не предоставило вам лицензию, узнайте, имеете ли вы право на получение Microsoft 365 бесплатно.
Если вы пытаетесь войти со своей рабочей или учебной учетной записью на сайт www.office.com и ваш вход заблокирован, это, вероятно, означает, что ваш администратор Microsoft 365 установил политику безопасности, которая не позволяет вам войти в это место.
Чтобы установить Office, попробуйте вместо этого войти непосредственно на страницу программного обеспечения Microsoft 365. Выберите нужный язык и битовую версию (пользователи ПК могут выбрать между 32-битной и 64-битной), а затем нажмите Установить . См. Шаги 2 и 3 на вкладках PC или Mac выше, чтобы помочь вам с остальной частью процесса установки.
Если вы по-прежнему не можете войти в систему, обратитесь к администратору.
Ключ продукта, покупка и установка более ранних версий Office:
Не все версии Office включают ключ, но если он есть у вас, вам необходимо активировать его, прежде чем вы сможете установить Office. Перейдите на office.com/setup и войдите в систему с существующей учетной записью Microsoft или создайте новую, а затем введите ключ продукта.Следуйте оставшимся инструкциям, чтобы завершить привязку вашей учетной записи Microsoft к этой версии Office.
Нет ключа продукта или не уверены, нужен ли он? См. Раздел Использование ключей продукта с Office.
Справка по установке для более старых версий Office:
Вопросы по установке или ошибки во время установки
Только для подписчиков Microsoft 365 для дома: Вы можете установить Office на все свои устройства и войти в систему на пяти одновременно.Дополнительные сведения см. В разделе «Как работает вход в Microsoft 365».
Если у вас есть Microsoft 365 для дома, вы можете поделиться своей семейной подпиской на Microsoft 365 до пяти членов семьи или других людей. Каждый человек может установить Office на все свои устройства и войти в систему на пяти одновременно.
Для одноразовой покупки Office, например Office для дома и учебы, Office для дома и бизнеса или Office профессиональный: Вы можете установить эти версии Office без подписки только на один компьютер.Однако вы можете перенести Office на другой компьютер, который принадлежит вам, если у вас возникнет сбой оборудования или вы купите новый компьютер. Дополнительные сведения см. В условиях лицензионного соглашения Майкрософт для вашего продукта или в этой записи блога «Office теперь можно передавать».
Если вы купили автономную версию приложения Office, например Visio или Word, в большинстве случаев вы устанавливаете это приложение так же, как и пакет Office, выполнив вход на www.office.com с вашей учетной записью Microsoft, рабочей или учебной учетной записью и выбрав Установить для автономного продукта.
Если у вас есть подписка на Project Online Professional , Project Online Premium или Visio Pro для Microsoft 365 , см. Инструкции по установке приложений, которые являются частью этих подписок, см. В разделе «Установка проекта» или «Установка Visio».
Если установка Office занимает очень много времени, это может быть вызвано проблемами с подключением к Интернету, брандмауэром или антивирусным программным обеспечением.Возможные решения см. В статье Установка Office занимает много времени.
УстановкаOffice также может занять много времени из-за медленного интернет-соединения (например, модемного соединения). Если у вас нет хорошего соединения, установите Office с помощью автономного установщика Office.
Office не устанавливается: Для установки Office на вашем компьютере должна быть установлена поддерживаемая операционная система.Вы можете найти список поддерживаемых систем на странице системных требований. Например, ваша установка не будет успешной, если вы попытаетесь установить Office на компьютере под управлением операционной системы Windows Vista или Windows XP. Если на вашем компьютере не удается установить полную версию Office для настольных ПК, попробуйте бесплатные приложения Office Online с помощью браузера на рабочем столе.
Я получил сообщение об ошибке: Если вы получили сообщение об ошибке при попытке установить Office, и на нем есть ссылка Подробнее , выберите ее, чтобы получить информацию о том, как устранить эту конкретную ошибку.Если ссылки не было, см. Раздел Устранение неполадок при установке Office.
Я получил сообщение о неподдерживаемой операционной системе: Если вы получили сообщение об ошибке неподдерживаемой операционной системы, возможно, вы пытаетесь установить Office на неподдерживаемом устройстве, например, устанавливаете версию Office для Mac на ПК или наоборот, или пытаетесь установить Office на Chromebook или другом мобильном устройстве. См. Статью Ошибка неподдерживаемой операционной системы при установке Office или настройке приложений Office и электронной почты на мобильном устройстве.
Справка по определенным приложениям и справка для администраторов Microsoft 365:
Если Office установлен, но вам нужна помощь с основами Office или вы узнаете, как выполнить определенную задачу, например, распечатать документ, настроить учетную запись в Outlook или использовать ВПР в Excel, перейдите к началу этой страницы и выберите Apps или Изучите Office .
Вы также можете ввести то, что ищете, используя строку поиска в правом верхнем углу.
Обратитесь в Microsoft
Если вам не удалось решить проблему, попробуйте обратиться в службу поддержки Microsoft.
.